Auerswald Network & Wireless Cards Driver Download For Windows 10
- Auerswald Network & Wireless Cards Driver Download For Windows 10 Windows 7
- Auerswald Network & Wireless Cards Driver Download For Windows 10 64-bit
- Auerswald Network & Wireless Cards Driver Download For Windows 10 32-bit
- Auerswald Network & Wireless Cards Driver Download For Windows 10 7
Katherine Auerswald is a practicing Internal Medicine doctor in Washington, DC. Auerswald graduated from the Yale University School of Medicine in 1998. This article describes a configuration of a roadwarrior scenario, where a d-200 phone connects to a COMmander 6000 via a OpenVPN VPN Server. In our example, the d-200 is located in the 192.168.1.0/24 subnet. 192.168.1.7 router login and password for your device at 192.168.1.7 We will help you get into your router or other devices on your network 192.168.1.7 is a private ip address used for local networks.
Remove this page from your book
Settings
Image 1: Sequence of the provisioning process
Provisioning can be configured in several ways.
Especially for larger numbers of devices, provisioning with DHCP is a good choice. DHCP allows to transfer not only IP addresses but also other data. The provisioning process uses the following DHCP options:
- Option 66: This option contains the address of the provisioning server.
- Option 67: This option contains the file to be provisioned.
- Option 43: Expects a hexadecimally encoded string where the individual bytes are separated by :.
This string consists of several blocks. Each block starts with a byte specifying the option to be set. For example, DHCP option 66 is encoded as 42. After the separating colon the argument is encoded as a string. This string starts with a byte which specifies the length including terminating zero. A zero byte terminates the block.
Examples for such blocks:
| Option | Length | Text | |
| 66 | 11 | http://foo | Block to be set |
| 42: | 0b: | 68:74:74:70:3a:2f:2f:66:6f:6f:00 | encrypted |
| 67 | 12 | <HWTYP>.bak | Block to be set |
| 43: | 0c: | 3c:48:57:54:59:50:3e:2e:62:61:6b:00 | encrypted |
Data specified by option 43 will overwrite other existing options!
After the data has been accepted, it is checked. The combination of option 66 and option 67 must result in a valid download link. If there is no / between options 66 and 67, it is added. Furthermore, if this address contains no protocol information, HTTPS, HTTP as well as TFTP are tested.
If DHCP is deactivated or no options are set, a fixed URL entered in the configuration is accessed.
The provisioning process can be started manually or at fixed times defined in the configuration.
To allow configuration of many devices, there are three placeholders that can be filled by the phone's provisioning process.
For COMfortel 3200/3500
- <HWTYP> is replaced by the device name. For example, the administrator can specify a different configuration for COMfortel 3500 and 3200 devices. The COMfortel 3500 replaces <HWTYP> with CF3500, COMfortel 3200 with CF3200.
- <SERIAL> is replaced by the device serial number.
- <MACADR> is replaced by the MAC address of the network card. The MAC address is displayed in lower case.
For COMfortel 1400 IP/2600 IP
- <HWTYP> is replaced by the device name. For example, the administrator can specify a different configuration for COMfortel 1400 IP and 2600 IP devices. COMfortel 2600 IP replaces <HWTYPE> with CF2600IP, COMfortel 1400 IP with CF1400IP.
- <SERIAL> is replaced by the device serial number.
- <MACADR> is replaced by the MAC address of the network card. The MAC address is displayed in lower case.
Provisioning Process
The provisioning process is carried out in several stages.
These are shown in Image 1. The process starts in normal operation after a successful first boot and first checks if a valid network configuration is available. If this is not the case, no provisioning over a network is possible and the process is terminated.
To bring the system into an operational state in such a case, first the language selection is displayed and then a list of further setting options is shown. This list also contains backups and provisioning files on inserted USB data carriers.
After completing these steps, the SIP service starts, which accesses various data provided by the Provisioning.
If a valid IP configuration exists, a URL to a provisioning file is searched for. If a DHCP server is present, it is checked whether it specifies a location for the provisioning file with options 66 and 67. If such a location is given, the corresponding URL is used for a download.
If DHCP is deactivated or no options are sent, it is checked whether a URL has been configured. If this is the case, a download is started with the configured URL. If no URL was found, it is checked whether an update server is available.

Afterwards, the necessary steps for an operational state are performed and the downloaded data is imported.
After this procedure, the data distributed by provisioning is available on the phone.
Skip to end of metadataGo to start of metadataFollowing FAQ page describes how a 2N® VoiceBlue Next can be connected to Auerswald PBX using SIP trunk.
- Parameters of 2N® VoiceBlue Next:
- Example IP address 192.168.1.2
- Incoming port: 5080
- Firmware: 1.25.0.28.4
- Auerswald equipment parameters:
COMpact VoIP 5010, COMpact VoIP 5020, COMmander Basic.2 and COMmander Basic
- Example IP address: 192.168.1.3
version: 4.2F Build 000
After having logged on to the 2N® VoiceBlue Next, navigate to “Gateway configuration” on the menu tree in the left column, then choose “VoIP parameters”.
Set following parameters:
- Use CLIP from INVITE field: to value 'From'
- Use DIAL from INVITE field: to value “To”
- Send 200 OK on REGISTER request: to enabled
- Replace CLIP from GSM with Caller ID: to enabled
Above is important because otherwise the Auerswald PBX won’t register to the 2N® VoiceBlue Next or incoming GSM calls won’t be displayed correctly on the phones’ displays.
Please see image below:
Next, please scroll down in “VoIP parameters” until and set “Codec priority” .
Auerswald Network & Wireless Cards Driver Download For Windows 10 Windows 7
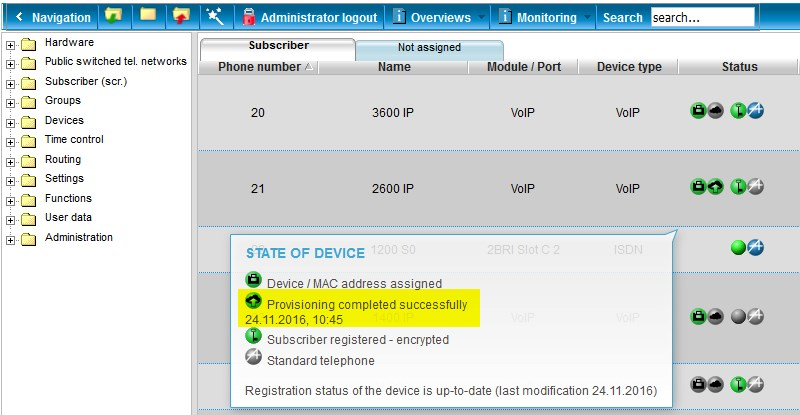
Please make sure here that G711a(8) is chosen as priority 1, then G711u(0) followed by G729(18).
Further down under “IP addresses” fill in connection details to your Auerwald PBX.
Enter the IP address of the PBX in the following fields (lets assume IP address of Auerswald PBX is for example 192.168.1.3):
- SIP proxy (IP->GSM)
- SIP proxy (GSM->IP)
Note: You can also set the SIP port. Remember that Auerswald already uses port 5060 for internal calls so you need to choose different one, for example 5080 w
To make sure that no other equipment can access the 2N® VoiceBlue Next check the box “no reply on other IP addresses’ requests:”.
Leave the rest unmodified. Click on the save button (button right, the icon with the paper sheet and the pen).
- Login as administrator to your Auerswald PBX (regular username is “admin“).
- Then please find the sub-menu “Voice over IP (VoIP)” in the menu “COMset” -> “External numbers”.
- Click on “Provider”. In an empty field of the column named “Provider name” on the right half of the screen enter a name for your 2N GSM gateway, e.g. “2N”. Then click on the disk symbol on the left side to save that entry.
- After this click on the “Configure” button in the right column. Your screen should look like this:
- Once you clicked on “Configure” you will see following page:
- Please fill out the fields “Domain”, “Outbound proxy”, “SIP port (1...65535)”, and “Codec settings” as illustrated in the screenshot above.
In the field “Domain” you enter the IP address of your 2N® VoiceBlue Next GSM gateway.
The factory settings are “192.168.1.2” but if you changed it in the configuration page of the 2N® VoiceBlue Next, make sure to enter the correct IP address here accordingly.
In the field “Outbound proxy” you choose “manually” and enter the same IP address as in the “Domain” field, it’s the IP address of the 2N®VoiceBlue Next in your network.
In the field “Port” you enter the SIP port number that you have entered / will enter in the configuration pages of the 2N® VoiceBlue Next.
Usually that is 5060, but please keep in mind that the Auerswald PBXs use this SIP port exclusively for their extension lines (the internal parties) and that there was
no option in former firmware versions to change it.
Therefore, in this example, we changed the SIP port to 5080. You can take whatever you like, but make sure to have the same port open on your 2N® VoiceBlue Next and that it is
different than the port used for the internal calls (PBX’s extensions).
“Codec settings”: Make sure only to choose “G.711” as priority number 1 and to leave the other entries blank. Otherwise you will receive a SIP response 415 (Unsupported Media
Type) when you make outgoing GSM calls from your PBX via your 2N® VoiceBlue Next.
Auerswald Network & Wireless Cards Driver Download For Windows 10 64-bit
- Go to the field “Format of called telephone number” and set it to “send as dialled”. “Format of own telephone number” should be set to “Only MSN or main number and DDI”.
“Type of number presentation” should be set to “In the display text”. Choose “Anonymous” for “Method of number presentation suppression”.
Check the box named “Trust transferred telephone number” and uncheck the one named “Internationalise unknown telephone numbers”.
After having set everything click on “Action Accept” to save your settings.
Auerswald Network & Wireless Cards Driver Download For Windows 10 32-bit
- Click on “Accounts” on the menu tree on the left side. It’s right below “Provider”. You will see similar page to following picture:
Make sure that you choose “PTMP connection” (point to multi-point) for the provider “2N”, that means for your 2N® VoiceBlue Next and give the account a name by entering this
in the field “Account name”, e.g. “GSM Gateway”.
Save this setting by clicking on the disc symbol in the left column.
- Click on “Configure”. You will see a page similar to picture below:
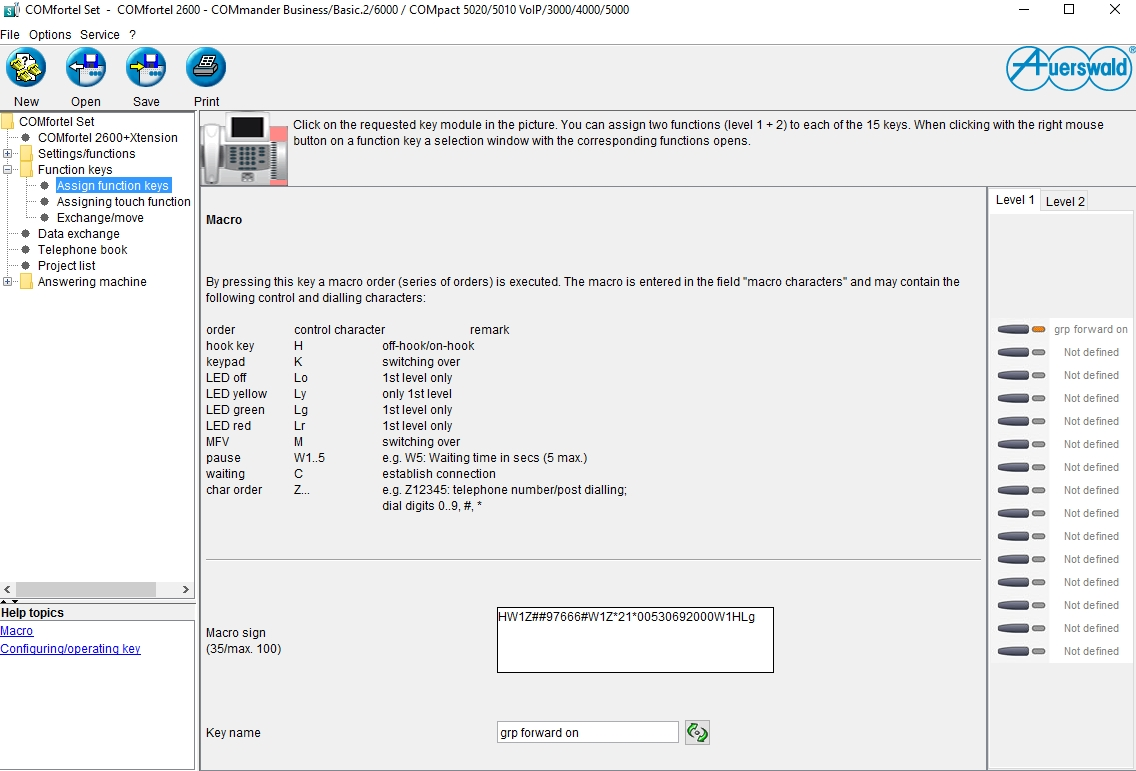
- Enter MSNs (multiple subscriber numbers) that will be used by the 2N® VoiceBlue Next to assign calls to certain extensions lines in your PBX.
You can enter whatever you like here. In this case we chose “1111” to “4444” for the 4 SIM card modules of the 2N® VoiceBlue Next with 1111 being the number called by 2N® VoiceBlue Next if there is an incoming GSM call on the first SIM module etc. - Give a name to the MSNs to identify them easily, e.g. “GSM GW (SIM 1)” to “GSM GW (SIM 4)”. Leave “Ringer rhythm” on “1 x long”.
It is very important to set the fields above with country code and area code to make sure that outgoing calls are dialled correctly and incoming calls are displayed correctly.
So enter your country code the way it is dialled in your country in the field “Country prefix” (in this case we have Germany’s country code “0049”) and in the field “Area code” enter your area code number
the way you would usually dial it (in this example the number is “05306”, the area code of the city of Cremlingen in Germany).
You will also need to enter a number to identify this VoIP line within your PBX. This is an internal number used to choose this VoIP line specifically and make external calls with it. Enter whatever you like here that fits the internal numbering scheme of your PBX.
In our example the number is 1501. - The fields “User name” and “Password” are mandatory. You have to enter something here. It is not important what you enter as the 2N® VoiceBlue Next will accept any user name and password and acknowledge it with a “200 OK” on registration.
- Make sure you click on “Action -> Accept -> Execute” to save your entries!
- Next you click on “Call distribution” in the menu tree on the left. It’s below “Accounts” and “Telephone numbers”
Here you will find your MSNs that you entered before to identify the SIM modules 1 to 4 of 2N® VoiceBlue Next (in our case that was 1111, 2222, 3333, and 4444). H
Here you can assign extension numbers, internal numbers, team numbers etc. to these MSNs so that certain internal phones will ring once there is an incoming GSM call from 2N® VoiceBlue Next.
After having assigned your internal numbers to the MSNs make sure you click on “Action -> Accept –> Execute” to save your setting.
Auerswald Network & Wireless Cards Driver Download For Windows 10 7
- Choose “Routing” and then “VoIP and GSM Routing” from the menu tree in the left column.
This is where you can set the PBX’s least cost routing functionality.
Please enter the code numbers of the cell phone networks in your country (in this case we see the first three digits of the code numbers of the German cellular network operator, 015, 016, and 017) and choose the VoIP trunk line that we set up earlier named “GSM Gateway”.
In case the 2N® VoiceBlue Next should not be reachable due to any reason you can set fallback lines here, too. In this case ISDN lines have been chosen as fallbacks under the columns named “2nd dialling” and “3rd dialling”.
- Finally make sure that the IP address of 2N® VoiceBlue Next is listed in the white list of the PBX.
Otherwise, if the registration fail, the PBX might add 2N® VoiceBlue Next to the blacklist and then there will be no more connection to 2N® VoiceBlue Next possible.
- Please also make sure that the internal parties are allowed to access the VoIP trunk to the 2N® VoiceBlue Next.
You can set this feature up in the menu tree on the left: COMset -> Internal numbers -> Subscriber (scr) -> Properties -> Exchange line settings + subscriber selection in the list field at the top.
